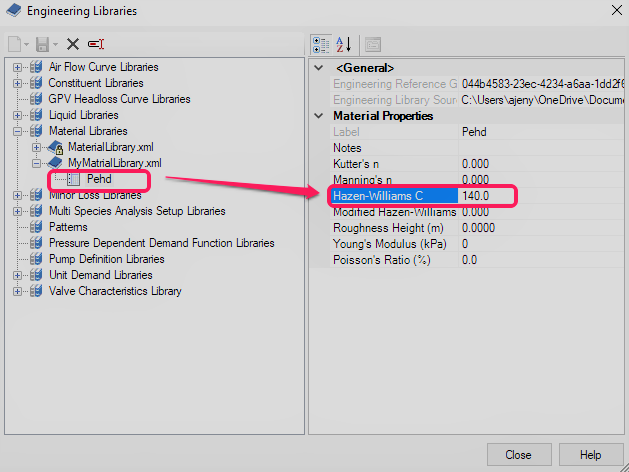Dans ce cours, vous allez découvrir l’interface utilisateur du logiciel Bentley WaterCAD/WaterGEMS CONNECT Edition.
FICHIERS A TÉLÉCHARGER POUR SUIVRE LE COURS
1- Environnements de travail de WaterCAD/WaterGEMS
WaterCAD offre à l’utilisateur un choix d’environnement de travail, en mode autonome ou intègre aux plates-formes AutoCAD et MicroStation (et ArcGIS pour WaterGEMS). WaterCAD/WaterGEMS génère le même type de fichiers compatibles entre ces plates-formes. Pour en savoir plus sur la différence entre ces deux produits je vous invite à lire cet article
1.1 – WaterCAD/WaterGEMS (Environnement de travail Autonome)
Ce mode permet une grande souplesse grâce à son interface qui offre des menus et des d’outils de modélisation facile d’emploi.
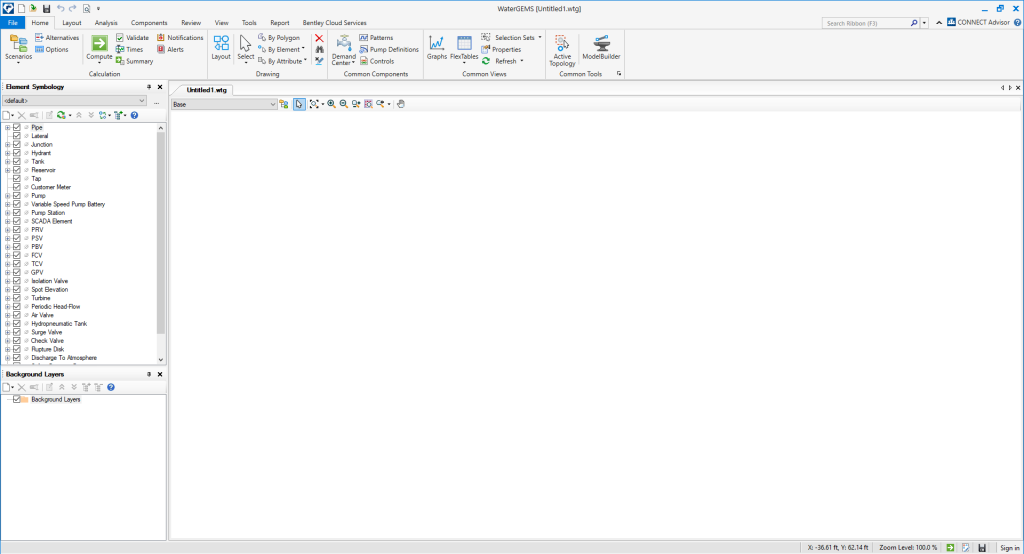
1.2 – WaterCAD/WaterGEMS for MicroStation (Environnement de travail MicroStation)
Cet environnement offre à l’utilisateur les outils d’une dimension géospatiale, ainsi que ceux de publication et de visualisation améliorées.
1.3 – WaterCAD/WaterGEMS for MicroStation (Environnement de travail AutoCAD)
En intégrons l’environnement natif du logiciel AutoCAD, l’utilisateur dispose d’outils dessin de précisions, ainsi que des applications LISP, ARX et VBA.
1.4 – WaterCAD/WaterGEMS for ArcGIS (Environnement de travail ArcGIS)
Cet environnement permet l’analyse des réseaux d’eau potable sur l’interface d’ArcGIS ce qui permet de tirer profit de la puissance des Systèmes d’information Géographique (SIG).
2- Nouveau projet dans WaterCAD/WaterGEMS
Pour ouvrir un nouveau projet dans WaterCAD/WaterGEMS, allez dans l’onglet File et cliquez sur la commande New comme dans les deux images suivantes :
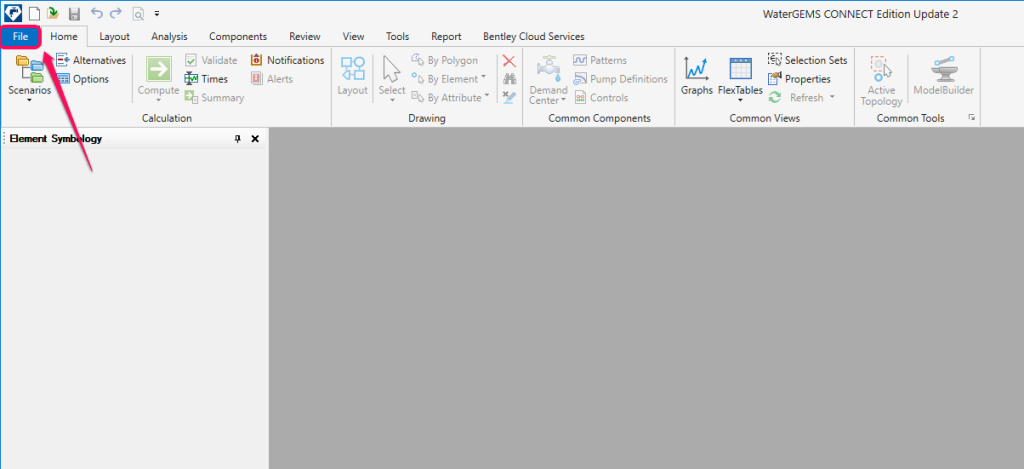
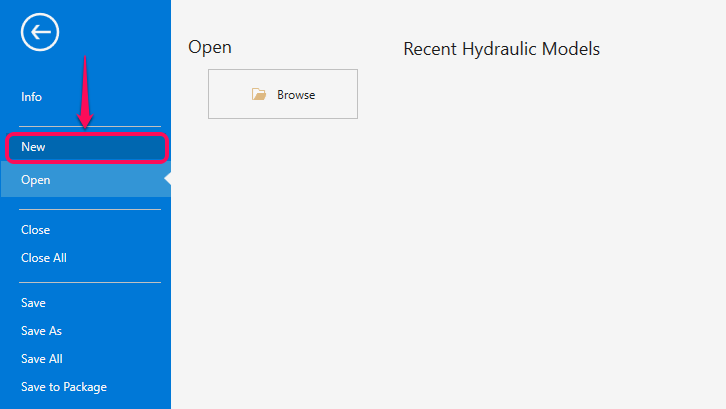
3- Couleurs dans WaterCAD/WaterGEMS
Pour modifier la couleur du fond et la couleur des dessins, allez dans l’onglet File et cliquez sur la commande Options.
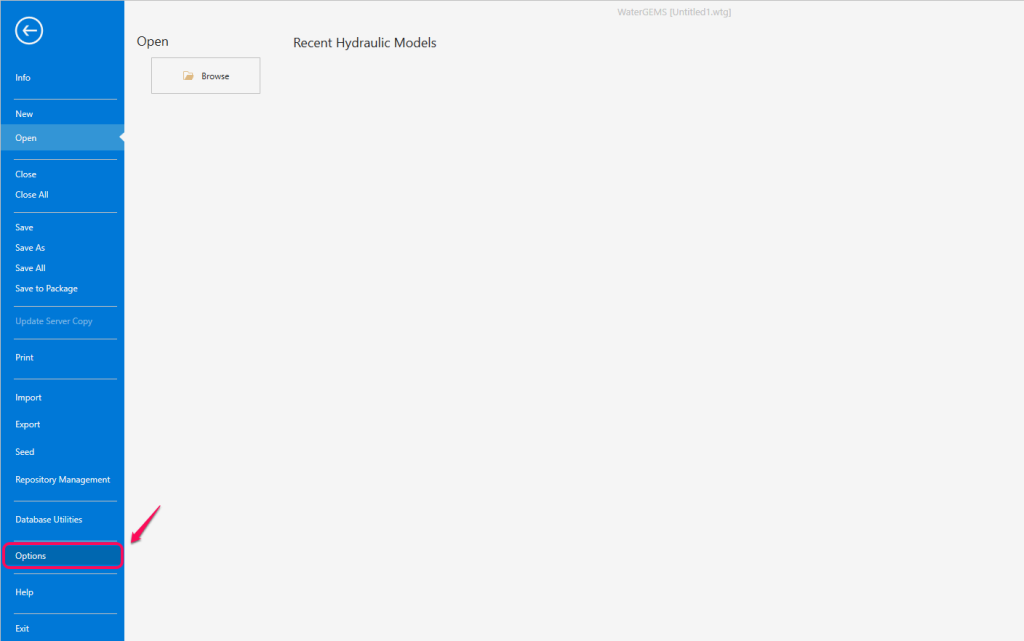
Dans la fenêtre qui apparaît, allez dans l’onglet Global et choisissez les couleurs qui vous conviennent dans la partie Window color. (Background = Noir et Foreground =Blanc).
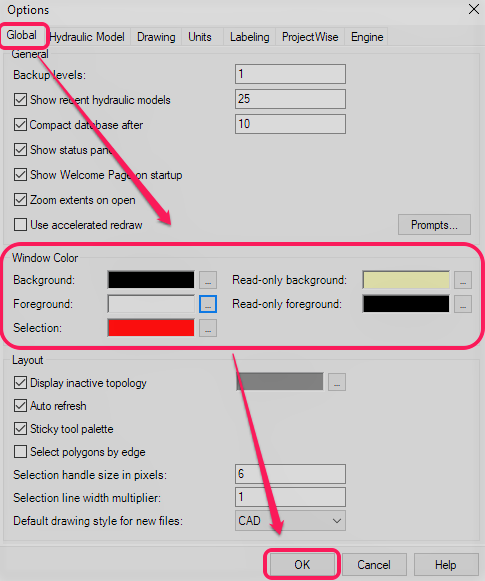
4 – Système d’unités dans WaterCAD/WaterGEMS
Pour modifier les unités sur WaterCAD vous allez vous rendre dans l’onglet File et cliquez sur la commande Options.
Dans la fenêtre qui apparait allez dans l’onglet Units et sélectionnez SI dans la partie Reset Default.
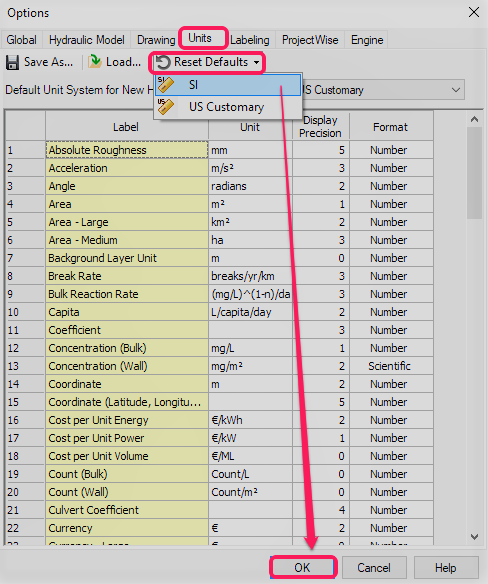
Pour choisir le système SI comme système par défaut pour WaterCAD sélectionnez SI dans la partie Default Unit System for New Hydraulic Model.
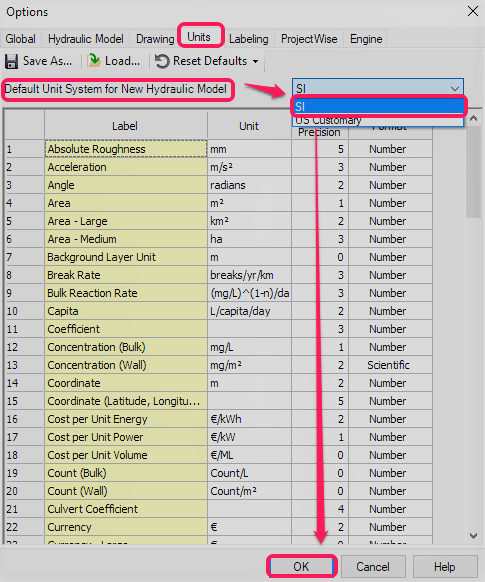
5- Outils de modélisation dans WaterCAD/WaterGEMS
En utilisant les éléments de dessin de la barre d’outils Layout dessinez le schéma suivant :
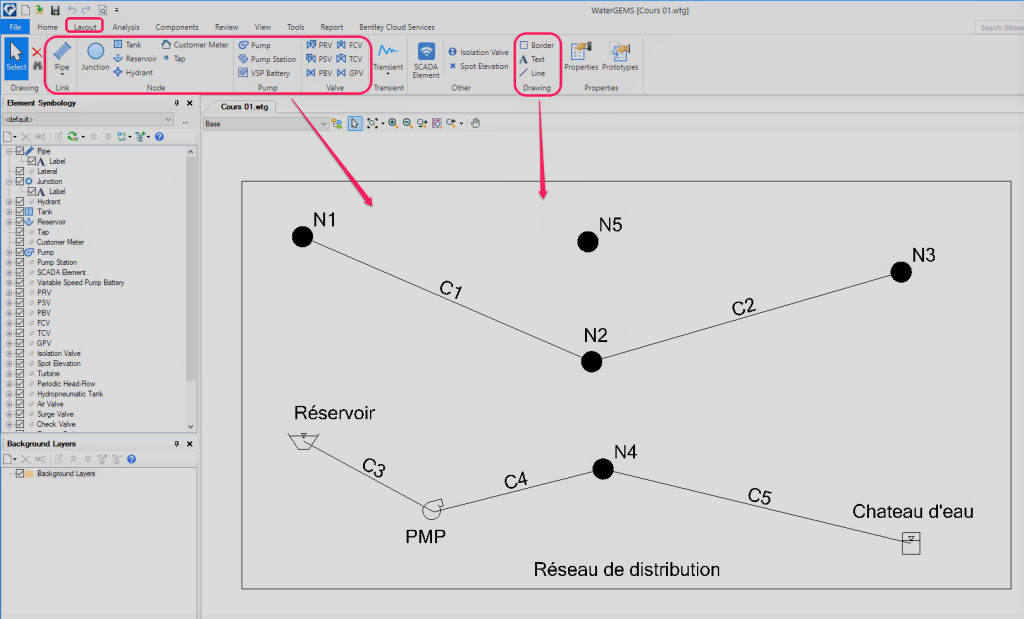
6- Outils de sélection et zoom dans WaterCAD/WaterGEMS
6.1 – Sélection
Pour sélectionner un élément dans WaterCAD, il suffit juste de cliquer (en se servant de la commande Select) sur l’élément qu’on veut sélectionner. WaterCAD n’additionne pas par défaut les sélections, donc pour sélectionner plusieurs éléments à la fois il faut appuyer sur la touche Shift de votre clavier.
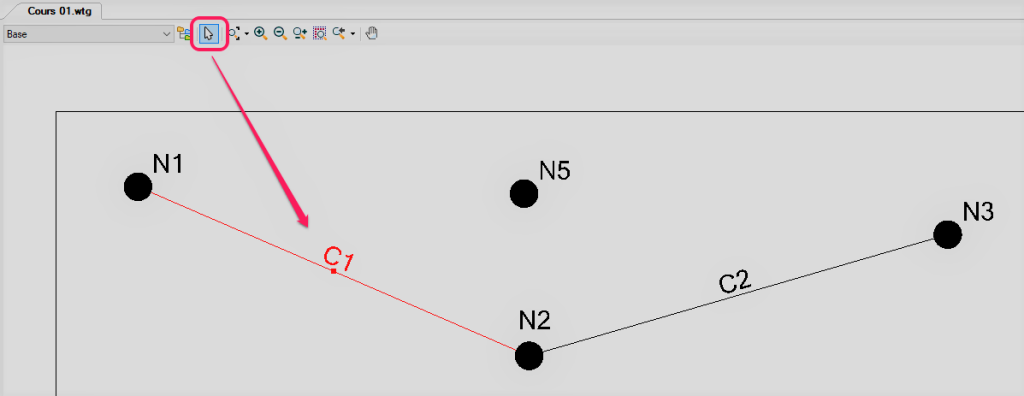
WaterCAD propose aussi la sélection rectangulaire (zones de sélection) :
- Si on trace ce rectangle de sélection de droite vers la gauche (sélection partielle), tous les éléments qui sont partiellement ou intégralement à l’intérieur de la zone de sélection seront sélectionnés.
- Si on trace ce rectangle de sélection de gauche vers la droite (sélection intégrale), seuls les éléments qui sont intégralement à l’intérieur de la zone de sélection seront sélectionnés.
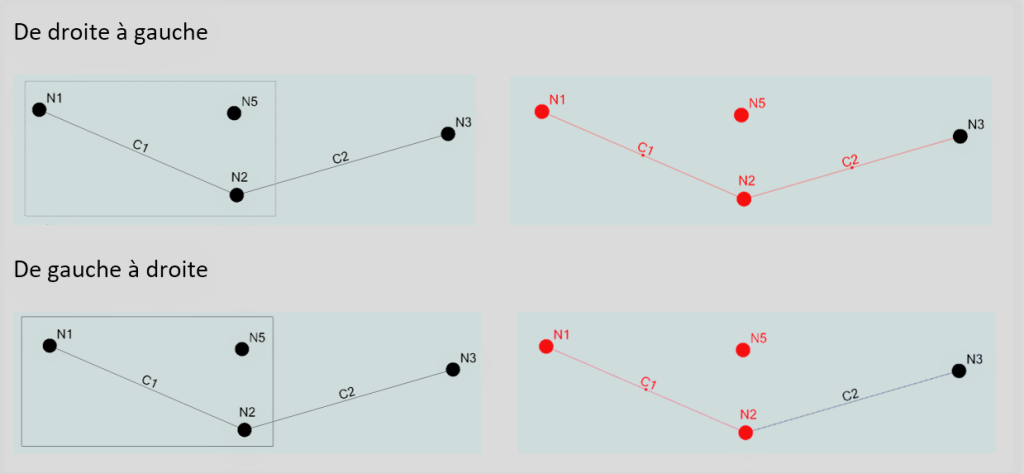
6.2 – Outils de zoom
Zoom extents : Zoom global (zoom vers l’étendue dans AutoCAD)
Zoom In et Zoom Out
Vous pouvez utiliser aussi la roulette de la souris pour zoomer, déplacer ou faire la rotation de la vue. Voici quelques utilisations de la roulette :
- Zoom avant ou arrière
- Pan (déplacer le dessin) en cliquant et maintenant la pression sur la roulette de la souris
- Zoom étendu : Double-cliquez sur la roulette de la souris
7- Taille des objets dans WaterCAD/WaterGEMS
Pour personnaliser la tailles des objets de dessin (symboles et annotations) sur WaterCAD allez dans l’onglet File et cliquez sur la commande Options. Dans la fenêtre qui apparait allez dans l’onglet Drawing et définissez la taille des symboles et celle des textes dans la partie Annotation Multiplier.
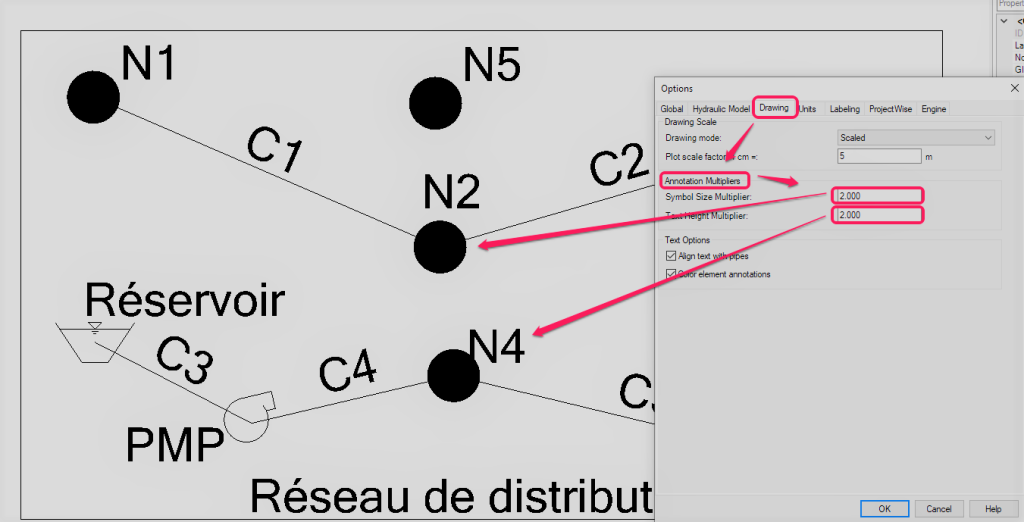
8- Nom et numérotation des éléments dans WaterCAD/WaterGEMS
Pour personnaliser la tailles des objets de dessin sur WaterCAD allez dans l’onglet File et cliquez sur la commande Options. Dans la fenêtre qui apparait allez dans l’onglet Labeling et définissez les paramètres du lableling.
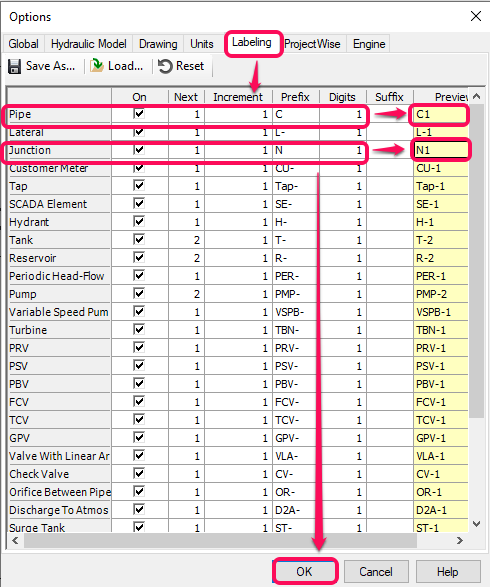
9- Bibliothèque des matériaux dans WaterCAD/WaterGEMS
Pour créer une nouvelle bibliothèque de matériaux sur WaterCAD, allez dans l’onglet Components puis cliquez sur la commande Engineering libraries. Dans la fenêtre qui apparait, sélectionnez Matrial libraries puis faites un clic-droit et cliquez sur Create library.
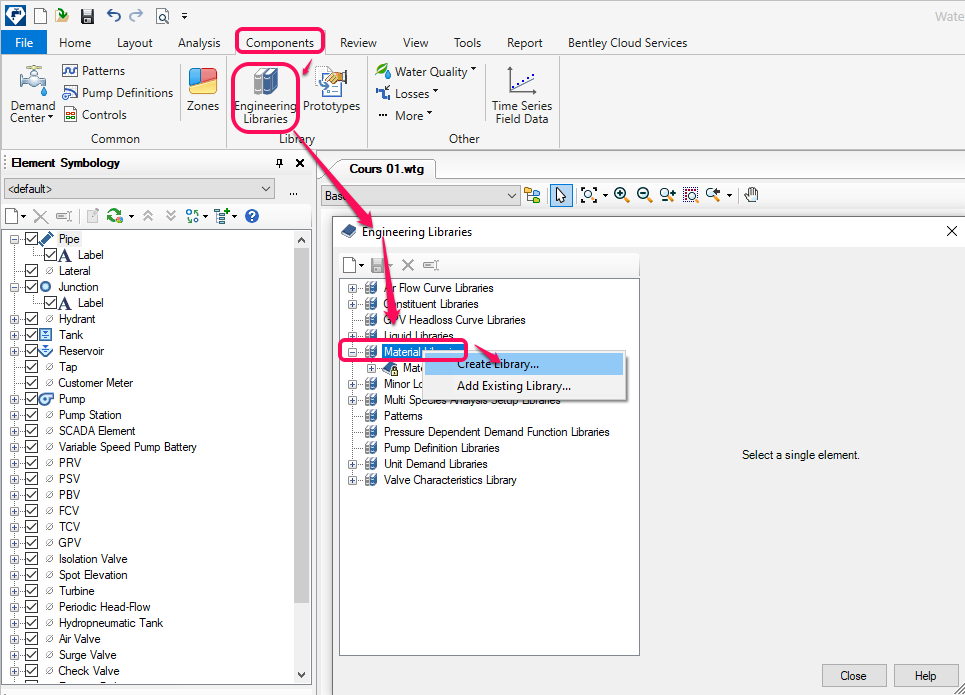
Dans la fenêtre qui apparait renseignez le nom de la bibliothèque puis cliquez sur Enregistrer (vous pouvez choisir un autre emplacement que celui proposé par WaterCAD).
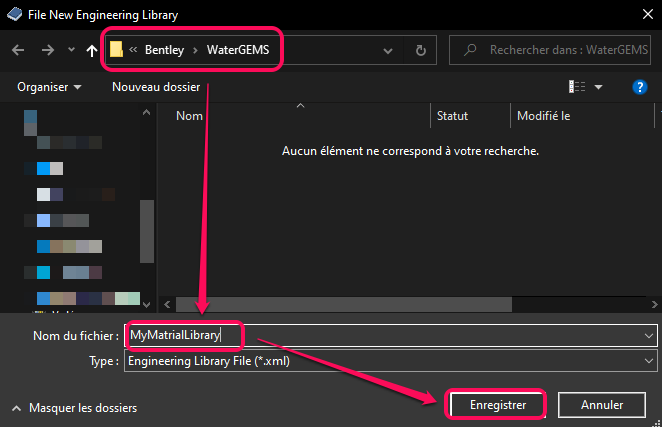
Faites un clic-droit sur le nom de la bibliothèque que vous venez de créer et cliquez sur la commande Add Item pour ajouter un nouveau matériau.
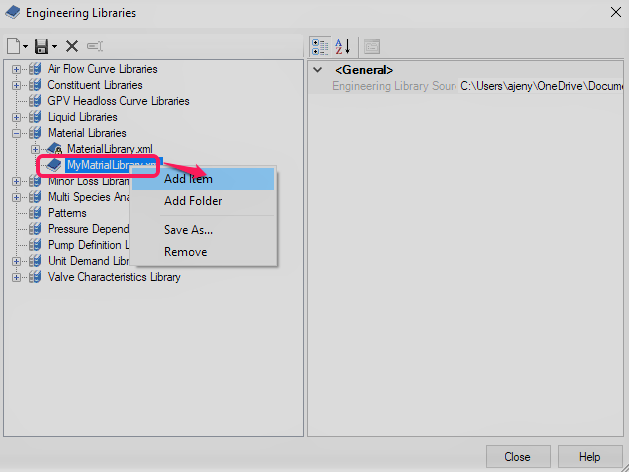
Renommez le matériau puis renseignez la valeur de Hazen-William C : 140