Dans ce cours, vous allez apprendre à insérer des données, lancer une simulation et afficher les résultats.
FICHIERS A TÉLÉCHARGER POUR SUIVRE LE COURS
1 – Dessin d’un réseau de distribution
Nous avons le schéma de distribution suivant :
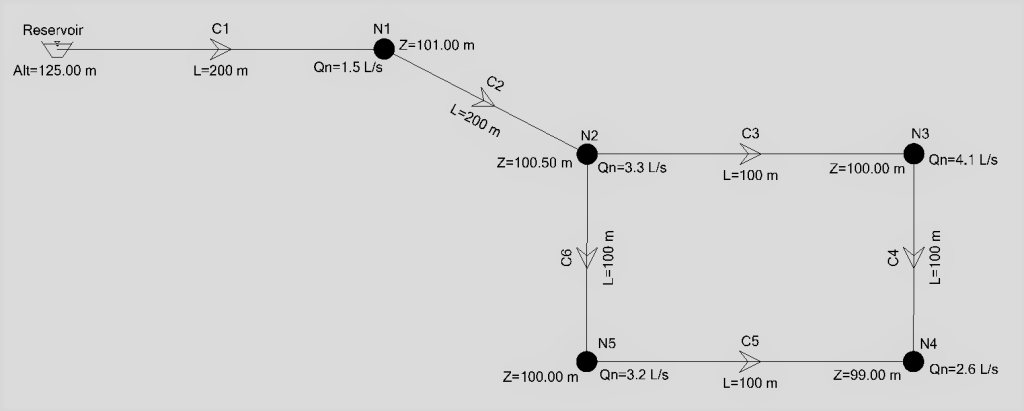
- Lancez le logiciel WaterCAD et ouvrez une nouvelle page ;
- Vérifiez le système des unités ;
- Dessinez le schéma de distribution de la figure en haut.
2 – Introduction des données
2.1 – Réservoir
Double-cliquez sur le réservoir de manière à afficher sa fenêtre de propriétés.
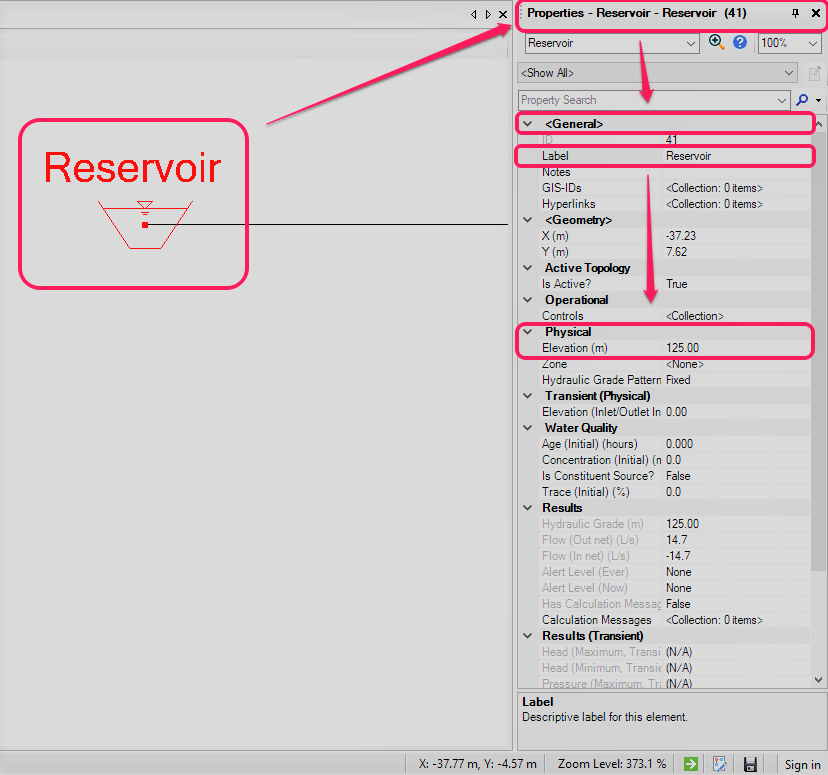
Introduisez la valeur de l’élévation (plan d’eau) dans le champ Elevation se trouvant dans la partie Physical. Vous pouvez aussi renommez le réservoir dans le champ Label de la partie General.
2.2 – Nœuds
Double-cliquez sur un nœud de manière à afficher sa fenêtre de propriétés.
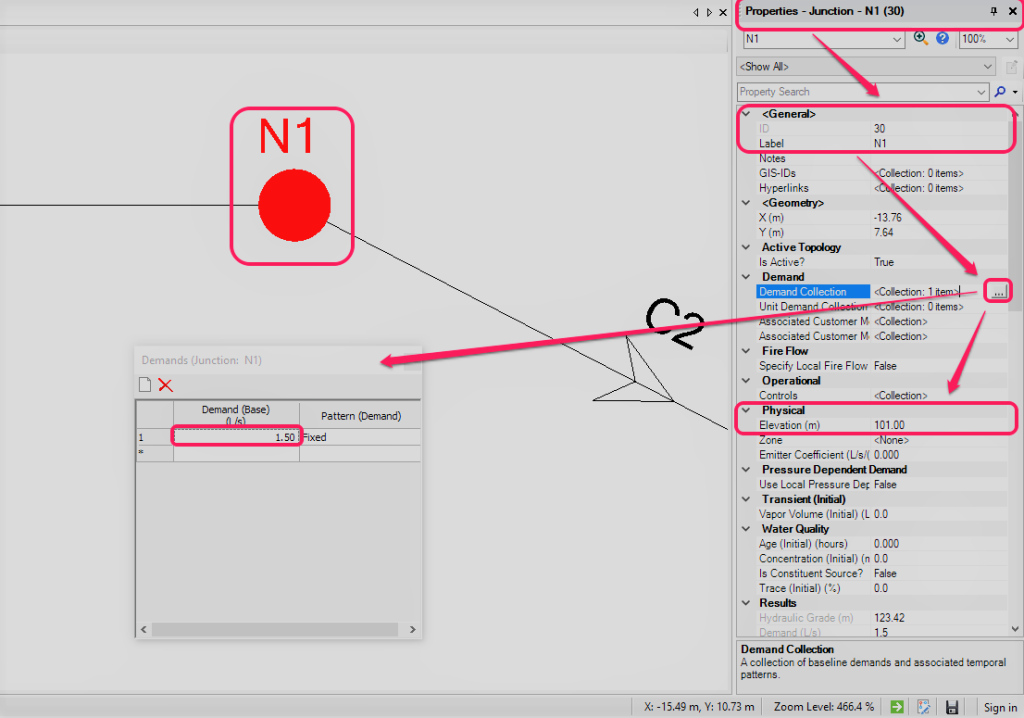
Introduisez la valeur de la demande (débit nodal) dans le champ Demand Collection se trouvant dans la partie Demand ;
Introduisez la valeur de l’élévation (Altitude du nœud) dans le champ Elevation se trouvant dans la partie Physical ;
Répétez cette opération avec les autres nœuds.
2.3 – Conduites
Double-cliquez sur une conduite de manière à afficher sa fenêtre de propriétés.
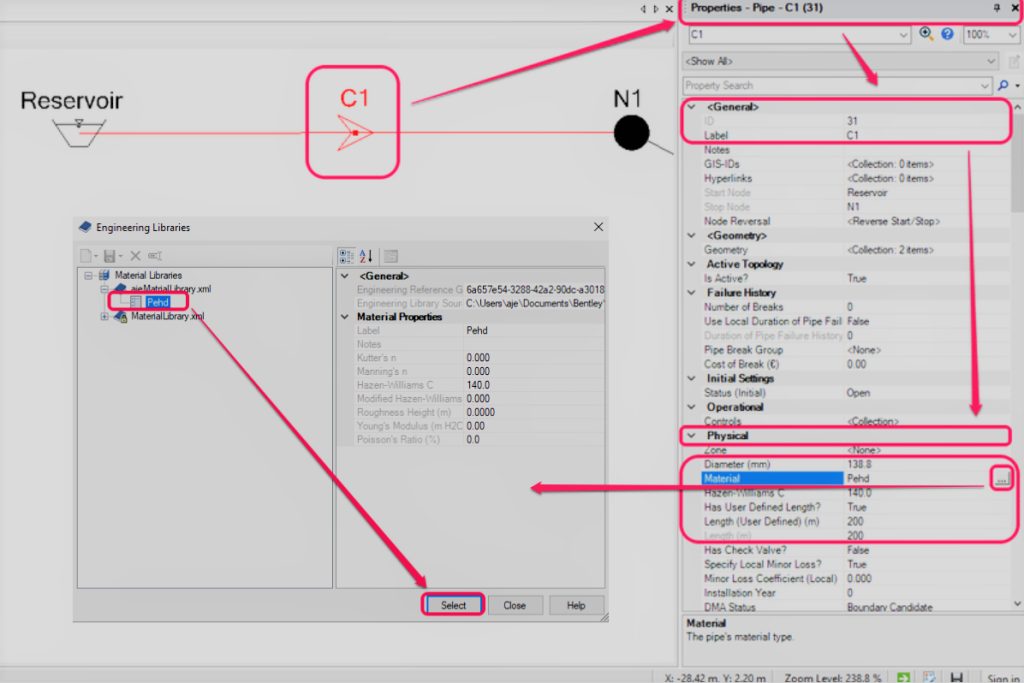
Dans la partie Physical introduisez la valeur du diamètre dans le champ Diameter, le type du matériau (PEHD) dans le champ Material et choisissez True dans le champ Has User De ned length ? pour pouvoir saisir la valeur de la longueur manuellement.
3 – Validation et lancement de la simulation
Avant de lancer la simulation, il y a lieu de vérifier s’il n’y pas d’erreurs de conception (Absence de source d’eau, nœuds isolés, etc.). Pour ce faire allez dans l’onglet Home et cliquez sur la commande Validate ;

Une fois les erreurs sont corrigées (en cas de la présence des erreurs) vous pouvez lancer la simulation avec la commande Compute accessible à partir de l’onglet Home. Une fois le calcul est lancé les flèches d’écoulement vont s’afficher sur les conduites.
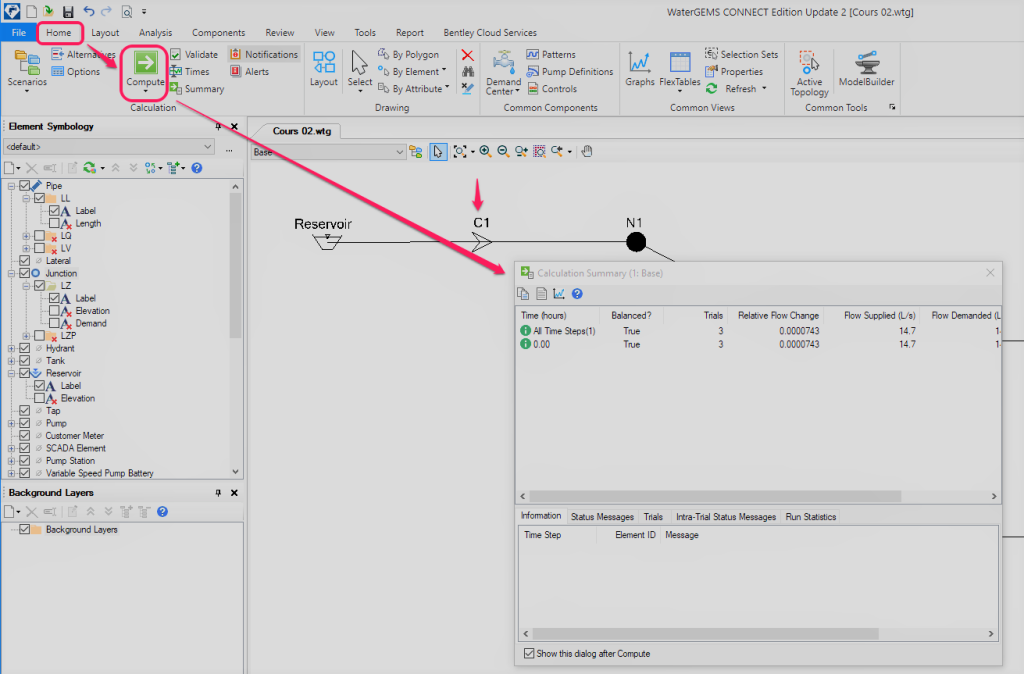
4 – Affichage des résultats : Tableaux
4.1 – Réservoir
Pour afficher le tableau des réservoirs, allez dans l’onglet Home, sélectionnez FlexTable et cliquez sur la commande Reservoir
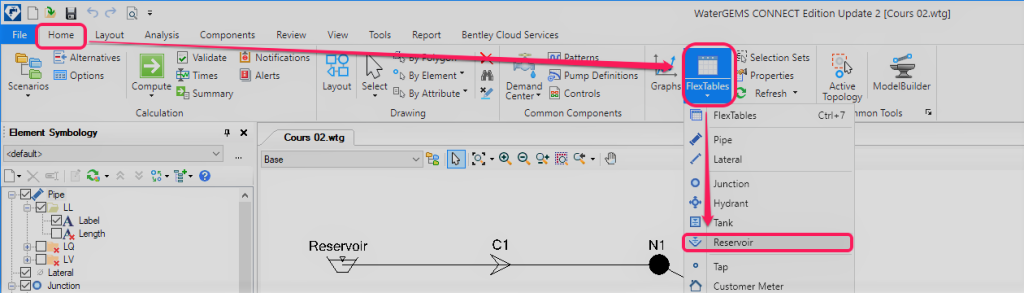
Masquez toutes les colonnes inutiles en faisant un Clic-droit sur la colonne en question puis en cliquant sur Remove Column. Pour ajouter une nouvelle colonne clkiquez sur Add Colomn.
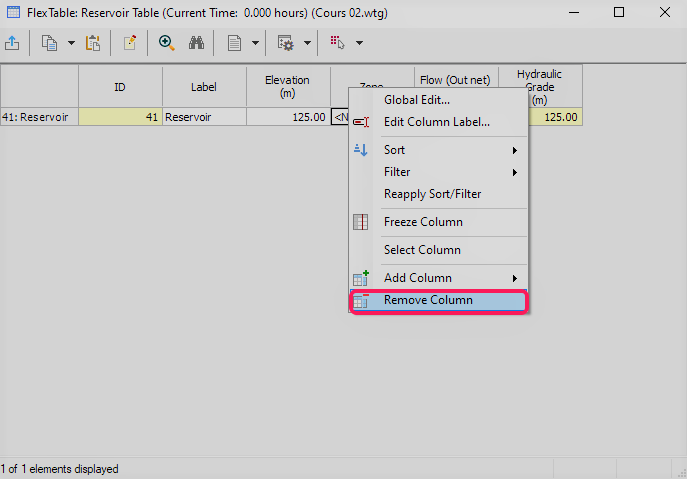
Note : Les colonnes à afficher sont : Label, Elevation et Hydraulic grade.
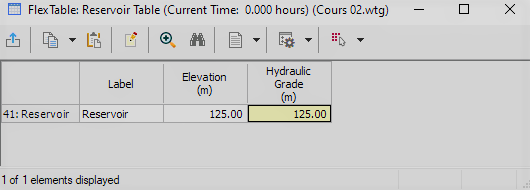
4.2 – Conduites
Pour afficher le tableau des conduites, allez dans l’onglet Home, sélectionnez FlexTable et cliquez sur la commande Pipe.
Masquez toutes les colonnes inutiles en faisant un Clic-droit sur la colonne en question puis en cliquant sur Remove Column. Pour ajouter une nouvelle colonne clkiquez sur Add Colomn.
Note : Les colonnes a afficher sont : Label, Length, material, Diameter, Flow, Velocity et Headloss (perte de charge).
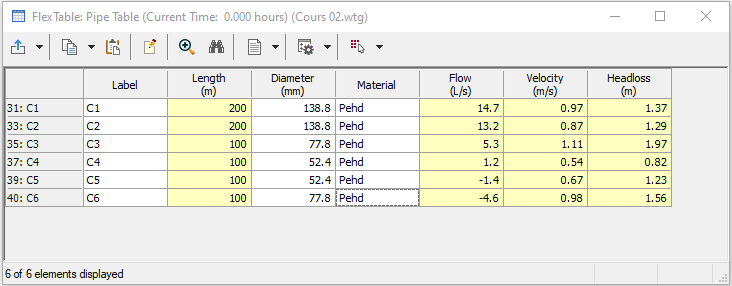
4.3 – Noeuds
Pour afficher le tableau des réservoirs, allez dans l’onglet Home, sélectionnez FlexTable et cliquez sur la commande Junction.
Masquez toutes les colonnes inutiles en faisant un Clic-droit sur la colonne en question puis en cliquant sur Remove Column. Pour ajouter une nouvelle colonne clkiquez sur Add Colomn.
Note : Les colonnes à afficher sont : Label, Elevation, Demand, Hydraulic grade (charge) et Pressure.
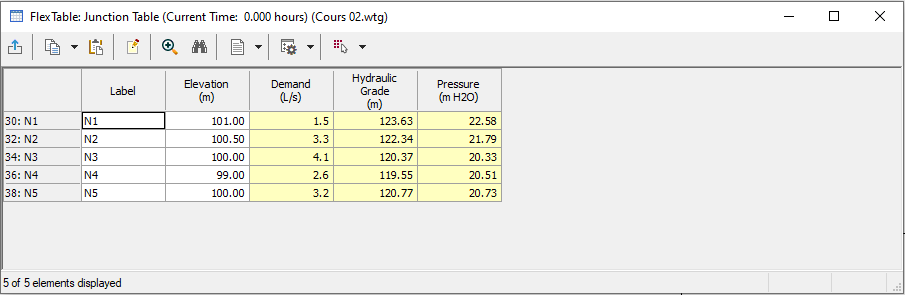
5 – Choix des diamètres
Supposant que le point le plus défavorable de cette agglomération est une maison R+1. Modifiez les diamètres de façon à assurer la pression suffisante et la qualité de l’eau à tous les abonnées.
Note : Après toute modification, il faut relancer la simulation pour voir les nouveaux résultats.





