Dans ce cours, vous allez dessiner un réseau sur un plan réel et voir la différence entre les deux éléments : Reservoir et Tank.
FICHIERS A TÉLÉCHARGER POUR SUIVRE LE COURS
1 – Types de sources d’eau
En hydraulique on peut distinguer, selon la capacité de stockage, deux types de sources d’eau :
Source d’eau à capacité de stockage infinie : Dans ce type de sources d’eau la capacité de stockage est considéré comme illimitée ; c’est-à-dire que l’alimentation en eau à partir de ses sources ne sera pas interrompue en fonction du temps. On peut citer comme exemples : la mer, les barrages, les rivières, les forages…
Source d’eau à capacité de stockage finie : Dans ce type de source d’eau la capacité de stockage est considéré comme limitée; c’est-à-dire que l’alimentation à partir de ses sources d’eau pourra être interrompue après quelques minutes ou quelques heures de consommation. On peut donner comme exemples : les réservoirs, les citernes…
2 – Les outils Reservoir et Tank dans WaterCAD/WaterGEMS
Dans WaterGEMS la modélisation des sources d’eau infinies se fait par l’outils Reservoir et la modélisation des sources d’eau finies se fait par l’outil Tank.
Reservoir : Si vous ouvrez la table de propriétés de l’élément Reservoir, vous allez remarquer que le logiciel ne vous demande pas de dimensions de la source d’eau (hauteur, diamètre…) ! Pourquoi ? Parce que le logiciel considère que la capacité de stockage de cette source est illimitée (volume infini). Il suffit juste de renseigner le champs Elevation; qui représente l’altitude du plan d’eau.
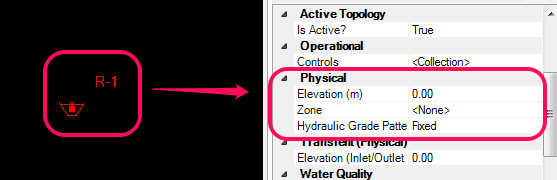
Tank : Dans le cas du Tank, l’introduction de dimensions de la source d’eau est obligatoire. Dans la fenêtre de propriétés d’un Tank vous devez donner les trois niveaux du plan d’eau (minimum, initial et maximum) et le volume (pour les forme circulaire il suffit juste d’introduire le diamètre). En donnant des dimensions à la source d’eau ça veut, tout simplement, dire qu’on a limité sa capacité de stockage (volume fini).
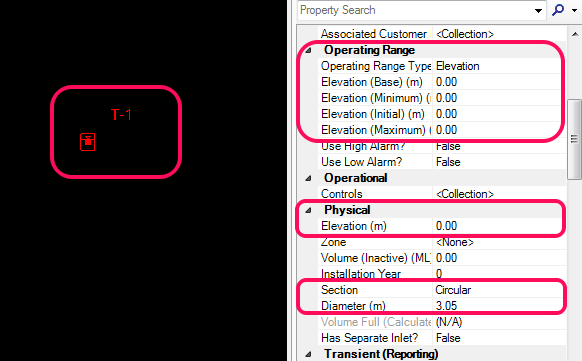
Pour plus de détails concernant ce sujet je vous invite à lire cet article.
3 – Importer d’un fond de travail et dessin du réseau
Allez dans le menu l’onglet View et cliquez sur la commande Background layers ;
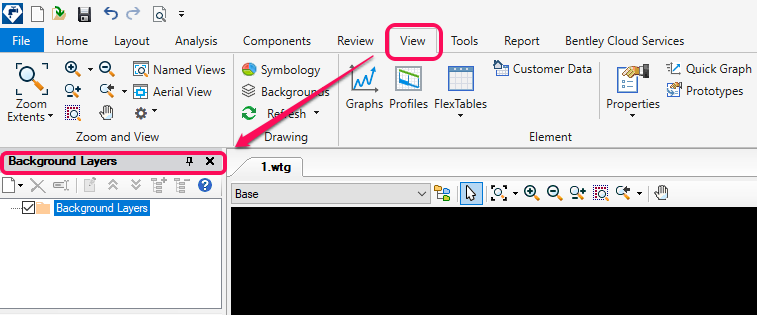
Dans la fenêtre qui apparait cliquez sur le bouton New, sélectionnez le fichier Fond se trouvant dans le dossier de l’exercice (Fichier d’extension DXF) ensuite cliquez sur le bouton Ouvrir ;
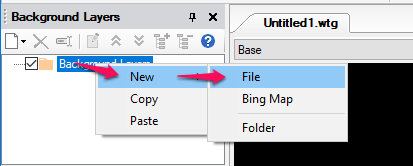
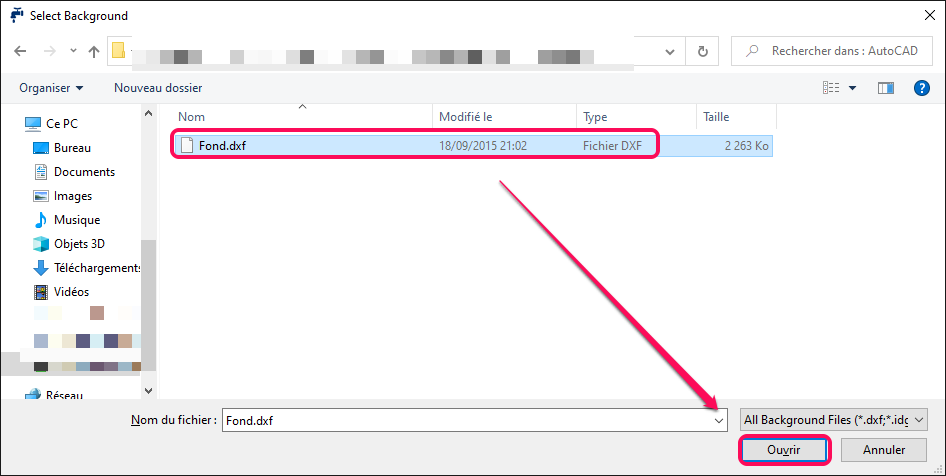
Dans la deuxième fenêtre qui apparait choisissez l’unité du fichier source, la transparence et l’échelle et cliquez sur le bouton OK pour valider ;
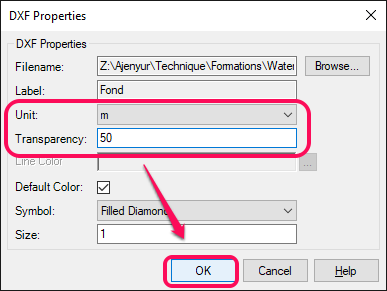
Maintenant, dessinez le schéma de distribution de la figure suivante :
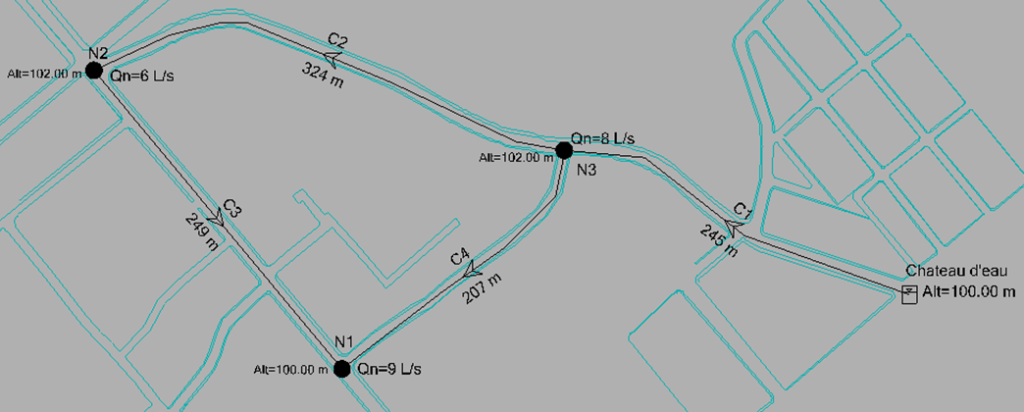
Note : Pour dessiner les coudes, il suffit juste de faire un clic-droit et de choisir Bend.
4 – Introduction des données
4.1 – Tank (château d’eau)
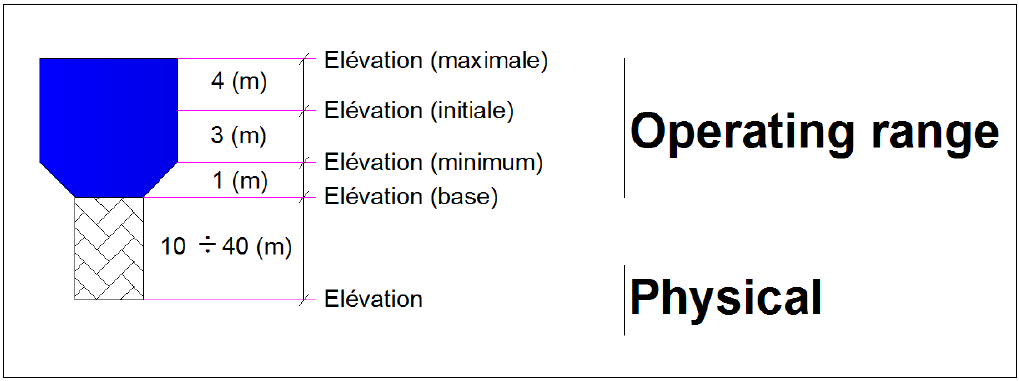
Doube-cliquez sur le château d’eau (Tank) de manière à afficher sa fenêtre de propriétés ;
Introduisez la valeur de l’élévation (TN) dans le champ Elevation et le diamètre dans le champ Diameter (dans la partie Physical) ;
Introduisez la côte radier (Elevation (base)) et les niveaux (minimum, initial et maximum) du dans la partie Operating range comme dans l’image suivante.
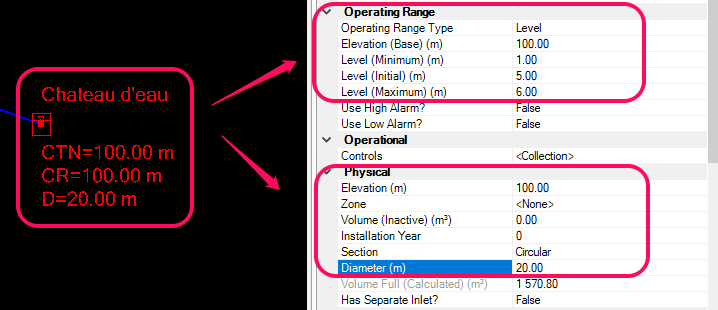
4.2 – Pipes
Renseignez uniquement les matériaux (Pehd) et les diamètres des conduites, les longueurs seront calculées automatiquement par le logiciels (dessin à l’échelle réelle).
4.3 – Junctions
Introduisez les valeurs d’altitudes et les demandes (débits nodaux) pour les différents nœuds.
5 – Vérification et lancement de la simulation
Avant de lancer la simulation, il y a lieu de vérifier s’il n’y pas d’erreurs de conception (Absence de source d’eau, nœuds isolés, etc.). Pour ce faire allez dans l’onglet Home et cliquez sur la commande Validate ;
Une fois les erreurs sont corrigées (en cas de la présence des erreurs) vous pouvez lancer la simulation avec la commande Compute accessible à partir de l’onglet Home.
6 – Affichage des résultats : Tableaux
Voir le cours précédent pour plus de détails sur l’affichage des résultats dans les tableaux.
7- Affichage des résultats : Étiquettes et symbologie
Allez dans la fenêtre Element symblology et faites un clic droit sur l’élément Tank. Dans le menu contextuel qui apparait sélectionnez New et cliquez sur la commande Annotation ;
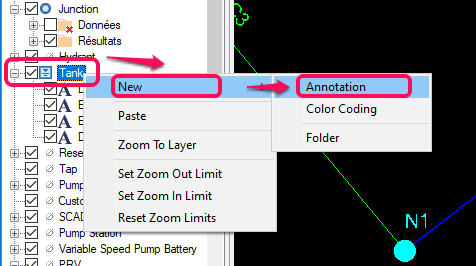
Dans la fenêtre qui apparait Annotation Properties sélectionnez Elevation dans le champ Field name, renseignez les valeurs des décalages X et Y (position du texte par rapport au Tank) dans la partie Initial Offset puis cliquez sur le bouton Apply.
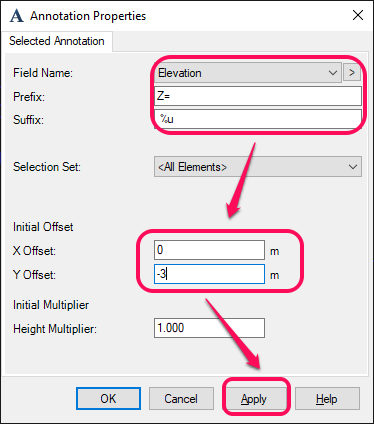
Répétez les opérations précédentes pour créer les annotations suivantes :
- Au niveau du Tank: Label, Elevation, Elevation (base) et Diameter
- Au niveau des noeuds: Label, Elevation, Demand et Pressure
- Au niveau des conduites: Label, Length, Diameter, Flow et Velocity
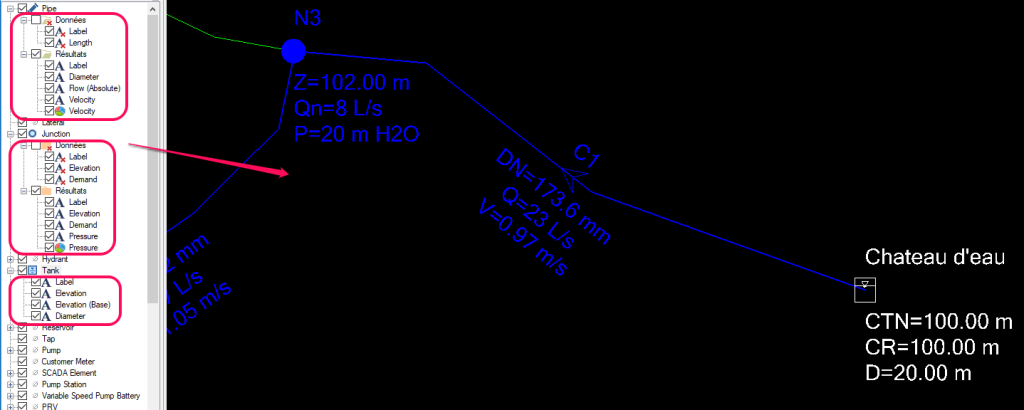
5 – Choix des diamètres
Supposant que le point le plus défavorable de cette agglomération est une maison R+1. Modifiez les diamètres de façon à assurer la pression suffisante et la qualité de l’eau à tous les abonnées.
Note : Après toute modification, il faut relancer la simulation pour voir les nouveaux résultats.





