FICHIERS A TÉLÉCHARGER POUR SUIVRE LE COURS
L’application ou le module ”Projet linéaire par profils types” contient des commandes et fonctionnalités permettant la conception des projet linéaires comme : Piste, voie, route, tunnel, digue, etc.
Pour afficher cette application, allez dans le menu ”Covadis VRD”, sélectionnez ”Projet linéaire par profils type” et cliquez sur la commande ”Afficher la barre d’outil ’Projet’”.
Note : Pour faciliter l’utilisation de ce document, on a attribué des noms au huit onglets de l’application comme dans l’image suivante :
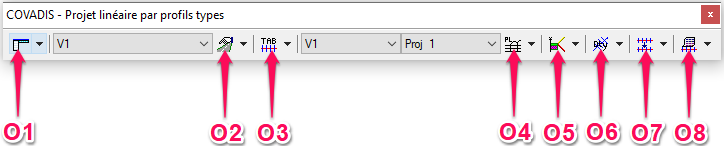
1 – Tracé en plan sur COVADIS (projet linéaire)
1.1 – Dessin des variantes
Téléchargez et ouvrez le fichier EXEMPLE PISTE ;
Télécharger puis chargez le fichier de points TN et calculer son MNT ;
Dessinez les courbes de niveau et affichez leurs cotes ;
Servez-vous des courbes de niveau que vous venez de dessiner pour proposez des variantes du tracé en plan de la piste. Pour le dessin des variantes d’axes en plan, utilisez l’outil Polyligne 2D d’AutoCAD ;
Note : Proposez, au minimum, trois variantes en respectant les normes de conception des pistes rurales (vous trouvez les normes dans le fichier DWG)
1.2 – Création du projet
Pour convertir les variantes, dessinées avec l’outil Polyligne 2D d’AutoCAD, en axes de projet :
Cliquez sur la commande Nouveau projet se trouvant dans l’onglet O2 ;
Sélectionnez la première variante et cliquez, a deux reprises, sur la touche Entrée de votre clavier pour valider ;
Dans l’onglet Projet de la fenêtre qui apparait Propriétés du projet, nommez le projet dans le champ Nom du projet puis sélectionnez le MNT du terrain naturel dans la partie Calque(s) du M.N.T T.N. ;
Cliquez sur le bouton OK pour créer l’axe du projet de la première variante ;
Répétez les étapes précédentes sur les deux autres variantes.
Il est possible d’éditer, supprimer et faire un zoom sur le projet courant en utilisant les commandes suivantes :
- Editer le projet courant ;
- Supprimer le projet courant ;
- Faire un zoom sur le projet courant.
1.3 – Tabulation de l’axe
Pour tabuler l’axe, utilisez la commande Tabuler l’axe se trouvant dans l’onglet O3 ;
Dans la fenêtre qui apparait Implantation des tabulations perpendiculaire à l’axe, cochez les trois options : Extrémités de l’axe, Sommets de l’axe et Intervalles (introduisez la valeur de l’intervalle puis cliquez sur le petit bouton avec deux flèches pour valider). Cliquez sur le bouton OK pour valider la création des tabulations ;
Vous pouvez supprimez les tabulations très proches ou inutiles en d´décochant les cases correspondante dans la colonne A/I de la fenêtre Implantation des tabulation perpendiculaire à l’axe ;
Cochez l’option Incrémenter automatiquement les numéros se trouvant en bas a gauche de la fenêtre Implantation des tabulation perpendiculaire à l’axe, pour ne pas avoir des lacunes dans la numérotation ;
Répétez les étapes précédentes sur les deux autres projets ; il faut modifier a chaque fois le projet courant.
Il est possible de changer la numérotation des tabulations et d’éditer leurs propriétés en utilisant les commandes suivantes :
- Numéroter les tabulations ;
- Editer les propriétés des tabulations.
1.4 – Axe (Modification et informations)
Il est possible de déplacer, éditer et coter l’axe du projet en se servant des commandes suivantes (toutes les commande sont disponible au niveau de l’onglet O3) :
- Déplacer l’axe ;
- Editer l’axe ;
- Coter l’axe.
Il est possible d’afficher des informations d’un point, d’un segment ou d’un axe en se servant des commande suivantes :
- Informations sur un point ;
- Informations sur un segment ;
- Information sur l’axe.
1.5 – Profils en travers TN
Les profils en travers TN permettent d’avoir une idée générale sur les volumes déblai/remblai correspondants à chaque variante.
Cliquez sur la commande Dessiner les profils en travers TN disponible au niveau de l’onglet O3 ;
Dans la fenêtre qui apparait Dessin des profils en travers TN, renseignez l’échelle horizontale (1/200) et verticale (1/200) puis cliquez sur le bouton OK pour valider. Cliquez dans la zone de dessin là ou vous voulez dessiner les profils en travers.
Répétez les étapes précédentes pour les deux autres variantes ; il faut modifier à chaque fois le projet courant. Comparez les profils en travers des différents projets.
2 – Profil en long sur COVADIS (projet linéaire)
2.1 – Profil en long terrain naturel
Cliquez sur la commande Nouveau P.L. TN disponible au niveau de l’onglet O4 ;
Dans la fenêtre qui apparait Dessin du profil en long TN, définissez l´échelle horizontale (1/1000) et verticale (1/100) dans les champs correspondants puis cliquez sur le bouton OK. Cliquez dans la zone de dessin pour dessiner le profil ;
Répétez ça pour les deux autres projets ; il faut modifier à chaque fois le projet courant. Comparez les profils en long des différents projets.
Il est possible de supprimer ou de faire un zoom sur le profil courant en utilisant les commandes suivantes :
- Supprimer le P.L. ;
- Zoomer sur le P.L.
2.1 – Ligne de projet
Cliquez sur la commande Alignements droits disponible au niveau de l’onglet O4 ;
Dessinez les alignements droits de la ligne de projet sur le profil en long courant ;
Appliquez les raccordements si n´nécessaires en utilisant la commande Tangente Tangente Rayon accessible à partir de Raccordement circulaires (O4). Après avoir cliqué sur la commande, s´sélectionnez deux tangentes et saisissez la valeur du rayon puis cliquez sur la touche Entrée de votre clavier pour valider ;
Editez ou déplacez la courbe de projet, si nécessaire, en se servant, respectivement, des commandes suivantes (O4) :
- Déplacement de la courbe projet ;
- Edition de la courbe projet.
Insérez, si nécessaire, de nouvelles tabulations correspondantes `a la ligne de projet en se servant de l’outil Nouvelle tabulation (O4) ;
Répétez ça pour les deux autres profil en long ; il faut modifier à chaque fois le projet courant. Comparez les lignes de projet des trois profils.
Il est possible d’afficher des informations d’un point, d’un segment ou d’un axe en se servant, respectivement, des commandes suivantes (O4) :
- Informations sur un point ;
- Informations sur un segment ;
- Information sur l’axe.
L’outil Mise à jour du profil dessiné (O4) permet de mettre `a jour le profil en long. Utilisez cet outil pour modifier certains paramètres du dessin du profil en long à savoir :
- Unité de la pente et des angles ;
- Insertion du logo ;
- Echelle verticale et/ou horizontale ;
- Plan de comparaison.
Note : La combinaison Crt + h permet de décomposer le profil tout en le gardant Dynamique. Cependant, la commande Décomposer d’AutoCAD transforme le profil en dessin AutoCAD.
3 – Profil en travers type sur COVADIS (projet linéaire)
3.1 – Points, lignes et couches
Cliquez sur la commande Definition, disponible au niveau de l’onglet O5, pour lancer l’application : Demi-profil type ;
Dessinez les points du profil en travers type, illustrés dans le dessin, en servant des trois outils suivants :
- dX − dZ ;
- dX − Pente ;
- Pente − dZ.
Ces trois outils sont accessible à partir du menu Points de l’application Demi-profil type. Après avoir choisi l’outil, suivez les instructions de la Barre des commandes d’AutoCAD.
Il est possible d’interroger, modifier, transformer et supprimer un point en se servant des outils suivants :
- Interroger ;
- Modifier ;
- Transformer ;
- Supprimer.
Ces quatre outils sont accessible `a partir du menu Points de l’application Demi-profil type. Après avoir choisi l’outil, suivez les instructions de la Barre des commandes d’AutoCAD.
Reliez les points crées avec les lignes correspondantes en utilisant les outils de création de lignes suivants :
- Projet ;
- Fond de forme ;
- Autre.
Ces outils sont accessible `a partir du menu Lignes de l’application Demi-profil type.
Il est possible de supprimer, modifier les propriétés d’une ligne ou même de modifier le dessin de la ligne en utilisant les commandes suivantes :
- Supprimer ;
- Modifier ;
- Insérer un point ;
- Enlever un point ;
- Ajouter un point.
Ces outils sont accessible à partir du menu Lignes de l’application Demi-profil type.
Créez les différentes couches (couche de roulement, base, fondation et accotement) en se servant de l’outil Définir par points présent dans le menu Couche de l’application Demi-profil type.
3.2 – Bassin et talus
Allez dans le menu Assistant de l’application Demi-profil type et cliquez sur la commande Fossé ;
Dans la fenêtre qui apparait Définition du fossé, cochez l’option En déblai, renseignez les dimensions du fossé ainsi que la valeur de la pente déblai puis cliquez sur le bouton OK ;
Le logiciel vous demandera de sélectionner le point de référence : Sélectionnez le point matérialisant la fin de la plate-forme (chaussée + accotement) ;
Note : En cochant l’option En déblai le logiciel dessinera le fossé plus le talus sauf en cas de déblai ; alors vous pouvez supprimer le point matérialisant le talus remblai.
Pour dessiner le talus en cas de remblai, allez dans le menu Assistant de l’application Demi-profil type et cliquez sur la commande Talus ;
Dans la fenêtre qui apparait Définition d’un talus, renseignez la valeur de la pente du talus remblai dans le champ correspondant, puis cliquez sur le bouton OK. Supprimez le point matérialisant le talus déblai.
3.3 – Enregistrement du demi-profil type
Allez dans le menu Fichier de l’application Demi-profil type et cliquez sur la com- mande Enregistrer ;
Allez dans le menu Fichier de l’application Demi-profil type et cliquez sur la com- mande Quitter.
Double-cliquez sur la molette de votre souris, de manière à faire un zoom étendu, si le dessin n’apparait pas automatiquement.
4 – Affectation des demi-profils types et calcul du projet sur COVADIS (projet linéaire)
Cliquez sur la commande Affecter les profils types disponible au niveau de l’onglet O6 ;
Dans la fenêtre qui apparait Affectation des demi-profils types aux tabulations, cliquez sur le bouton Tout sélectionner puis choisissez le profil que vous avez dessiné pour les deux cotés (gauche et droit) et cliquez sur le bouton Affecter de chaque coté. Introduisez la valeur de décapage et cliquez sur le bouton Affecter puis sur le bouton OK pour valider ;
Calculez le projet en se servant de la commande Calculer le projet (O6) ;
Dans la première fenêtre qui apparait Contrôle des profils en travers type cliquez, directement, sur le bouton Calculer ;
Dans la deuxième fenêtre qui apparait Calcul d’un profil en travers cliquez, directe- ment, sur le bouton Dessiner. Cliquez aussi sur le bouton Dessiner de la fenêtre qui suivra : Paramétrage de dessin du projet ;
Vous pouvez lancez une vue animée du projet en se servant de la commande Vue animée du projet (O6) ;
Répétez ça pour les deux autres variantes ; il faut modifier à chaque fois le projet courant.
5 – Dessin des profils en travers sur COVADIS (projet linéaire)
Dessinez les profils en travers du projet en utilisant la commande Dessiner les profils en travers projet disponible au niveau de l’onglet O6 ;
Répétez ça pour les deux autres variantes ; il faut modifier à chaque fois le projet courant. Comparez les résultats des trois variantes.
6 – Listing du projet sur COVADIS (projet linéaire)
Créez un rapport final du projet en se servant des outils de création des listing suivants (les commandes sont disponible au niveau de l’onglet O8):
- Listing de l’axe ;
- Listing du profil en long ;
- Listing du calcul.
Répétez ça pour les deux autres variantes ; il faut modifier `a chaque fois le projet courant. Comparez les résultats des trois variantes






Ping : COVADIS : Etapes à suivre pour élaborer un projet linéaire - Ajenyur