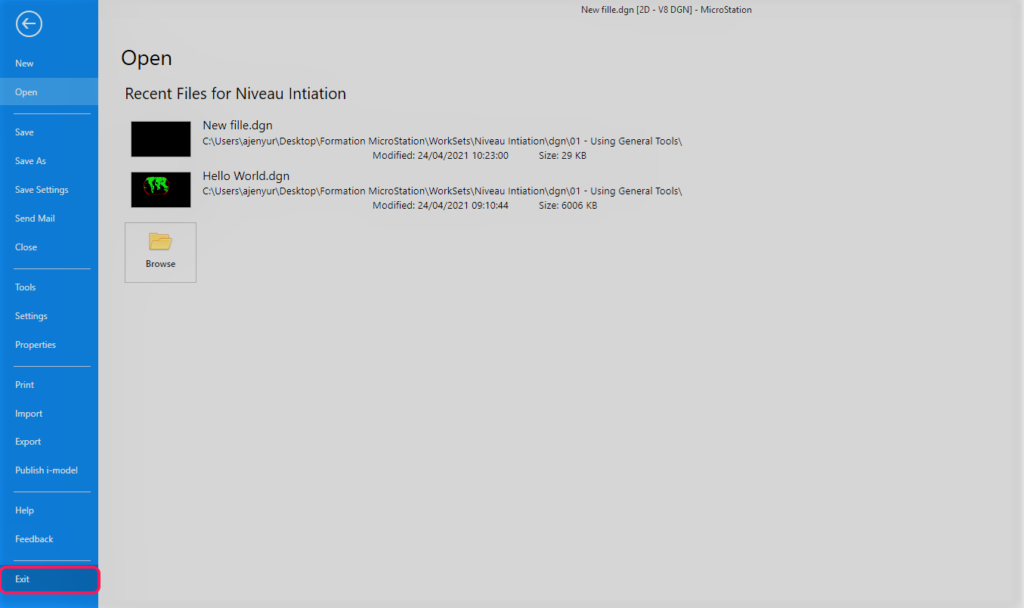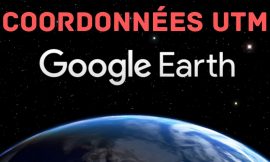Dans ce cours vous allez :
- Ouvrir MicroStation
- Sélectionner un WorkSpace et un WorkSet
- Ouvrir un fichier de dessin
- Fermer le fichier de dessin
- Créer un nouveau fichier de dessin
- Enregistrer un dessin
- Fermer MicroStation CONNECT Edition
FICHIERS A TÉLÉCHARGER POUR SUIVRE LE COURS
Pour bien suivre le cour je vous conseille de :
- Téléchargez tous les fichiers et décompressez-les si nécessaire ;
- Copiez ses fichiers et les collez dans le dossier « dgn » de votre Workset ;
NOTE : Vous pouvez revenir au cours précédent pour voir la création de WorkSpaces et Worksets (https://ajenyur.com/formation-microstation-workspace-et-workset)
Ouvrir un fichier sur MicroStation CONNECT Edition
Lancer MicroStation CONNECT Edition; sélectionnez le WorkSpace (Formation MicroStation) et le WorkSet (Niveau Initiation); cliquez sur « Browse »; sélectionnez le fichier « Hello World » (se trouvant dans le dossier « 01 – Using General Tools ») puis cliquez sur « Open ».
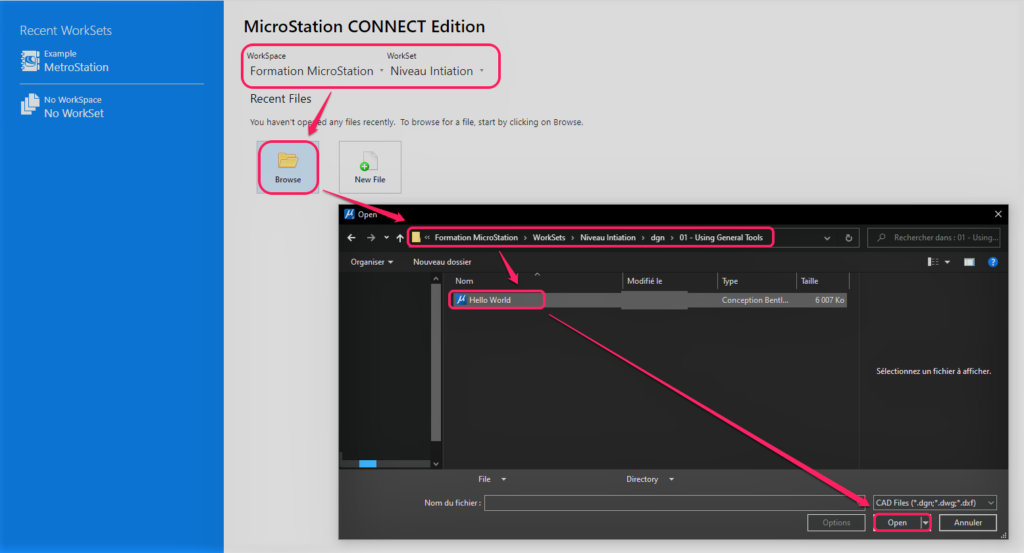
Cochez la deuxième option pour ouvrir le fichier en utilisant votre WorkSpace et WorkSet !
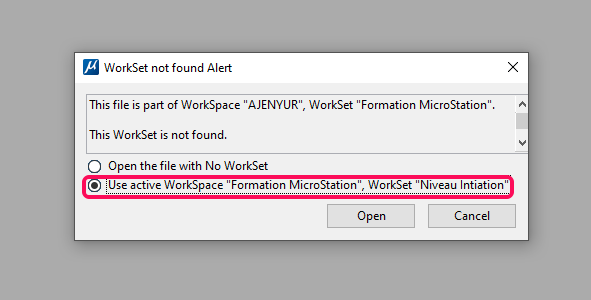
Et le fichier s’ouvre comme dans l’image suivante.
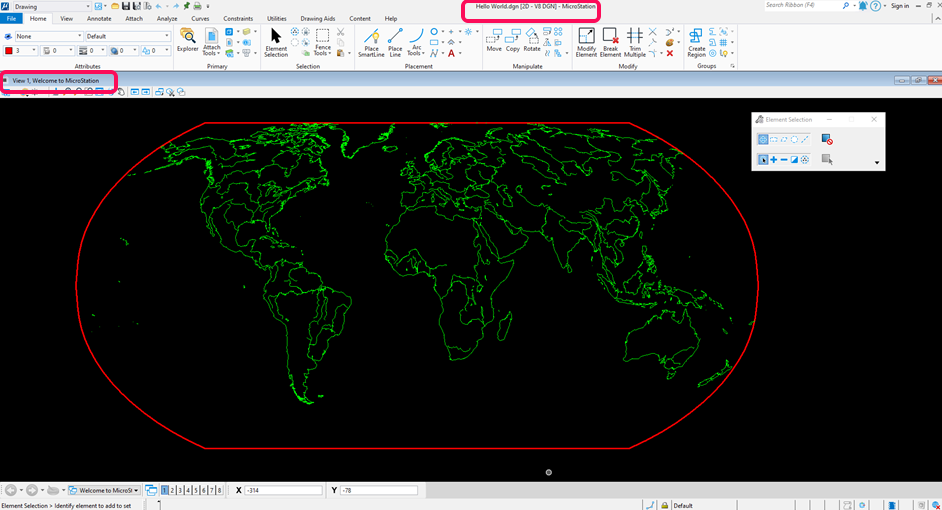
Fermer un fichier sur MicroStation CONNECT Edition
Pour fermez le fichier, cliquez sur « File » puis sur « Close »

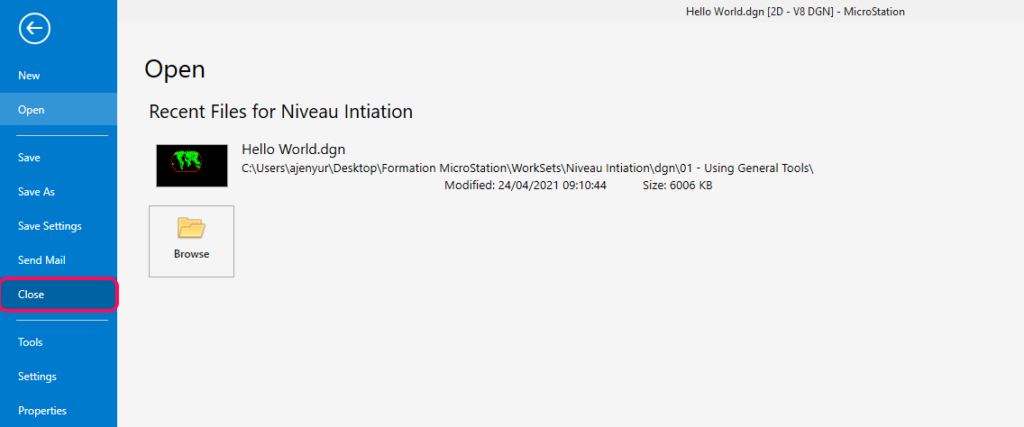
Le logiciel vous renvoi à sa page d’accueil ! Et vous remarquez que le fichier que vous venez de fermer s’affiche dans l’historique des fichiers récrément ouverts.
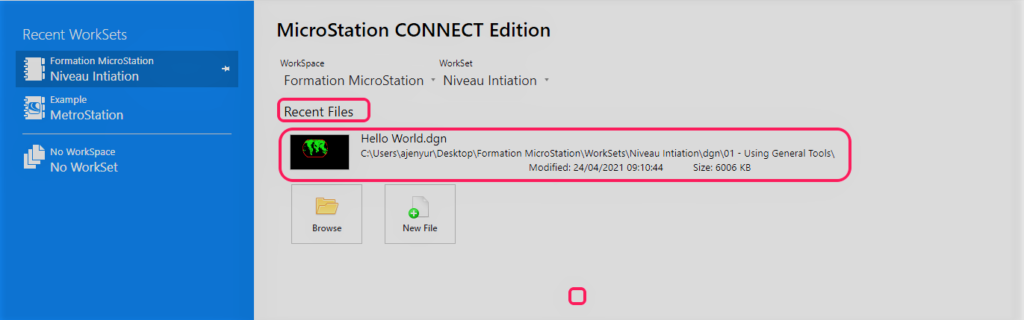
Créer un nouveau fichier sur MicroStation CONNECT Edition
Cliquez sur « New File » pour créer un nouveau fichier de dessin.
Dans la fenêtre qui apparait, choisissez le dossier où stocker le fichier puis renseignez le nom du fichier puis cliquez sur le bouton « Enregistrer »
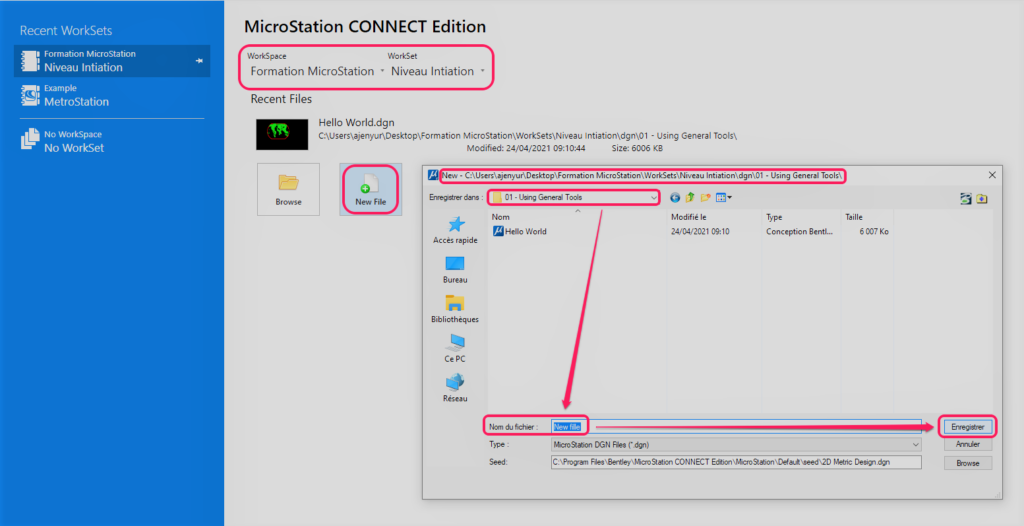
Et le fichier s’ouvre comme dans l’image suivante.
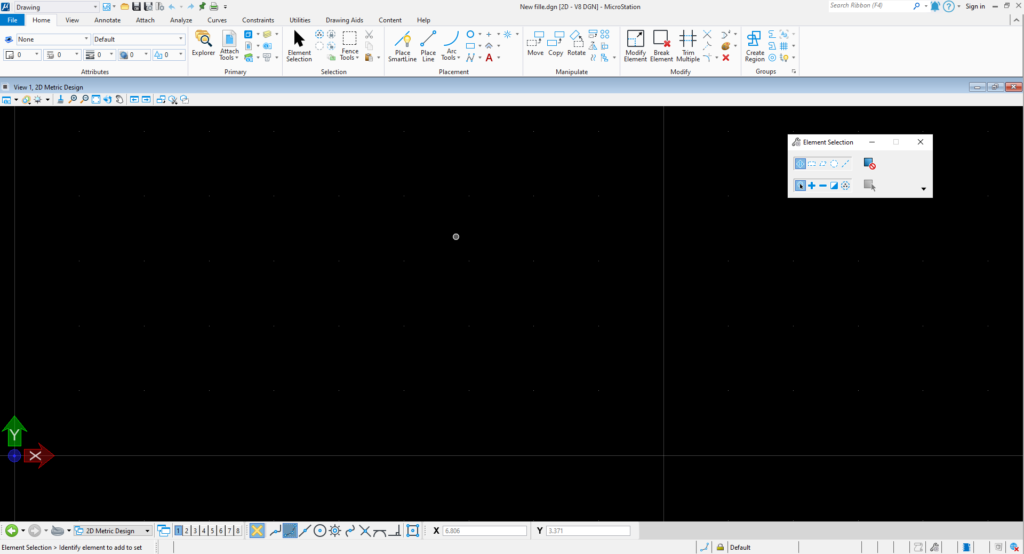
Enregistrer un dessin sur MicroStation CONNECT Edition
Cliquez sur l’outil « Place SmartLine » pour tracer une ligne comme dans l’image suivante.
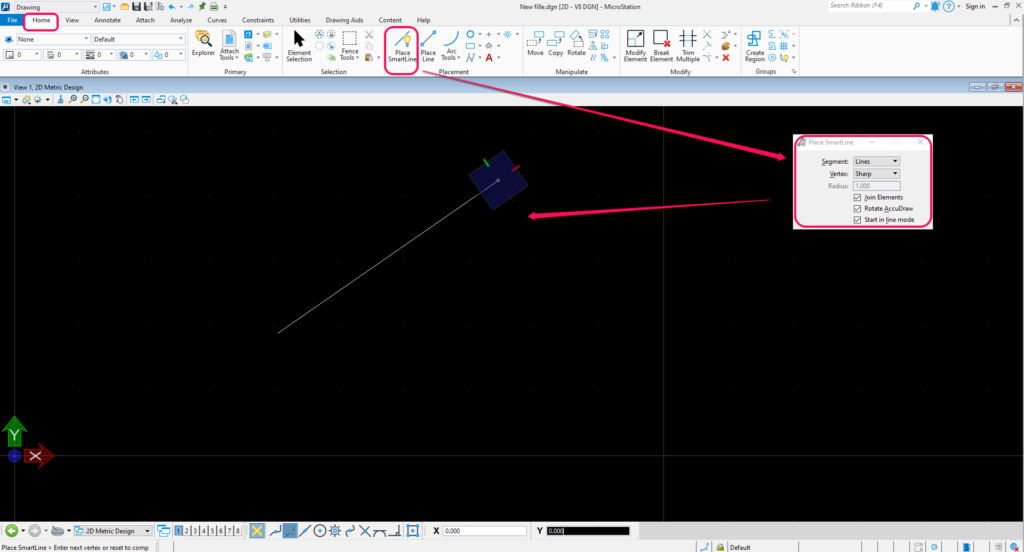
Cliquez sur « Fille» puis sur « Close» pour fermer le fichier.
Ouvrez de nouveau le fichier ! Qu’est-ce que vous remarquez ? Le logiciel a enregistré, automatiquement, les modifications ! N’est-ce pas ?
Par défaut MicroStation CONNET Edition sauvegarde, automatiquement, les modifications. Mais on a, toujours, la possibilité de désactiver cette option. Pour ce faire cliquez sur « Fille » puis sur « Settings »
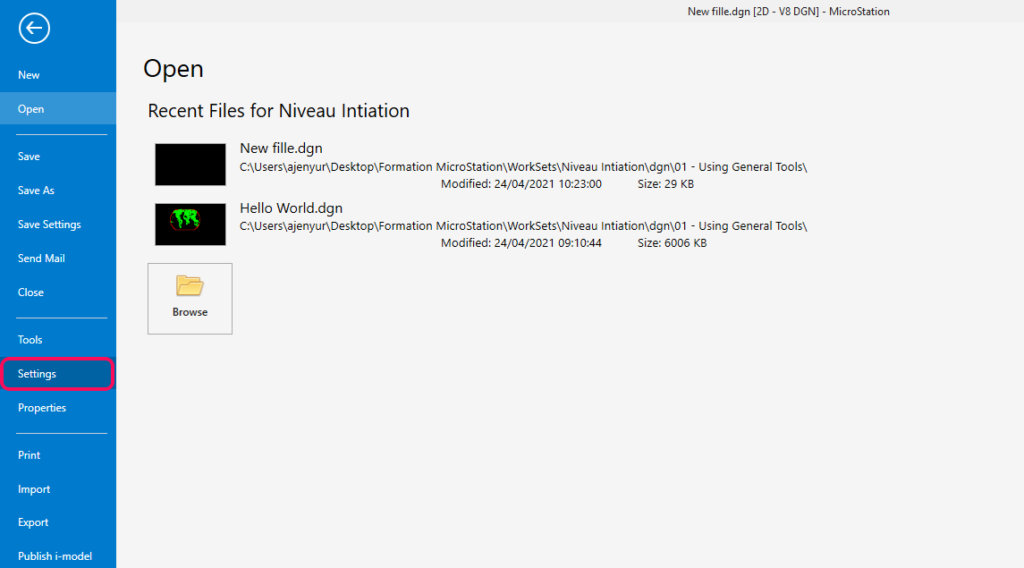
Cliquez sur « User » puis sur « Preferences »
Dans la fenêtre qui apparait, cliquez sur l’onglet « Operation » et décochez l’option « Auto-save Design Changes »
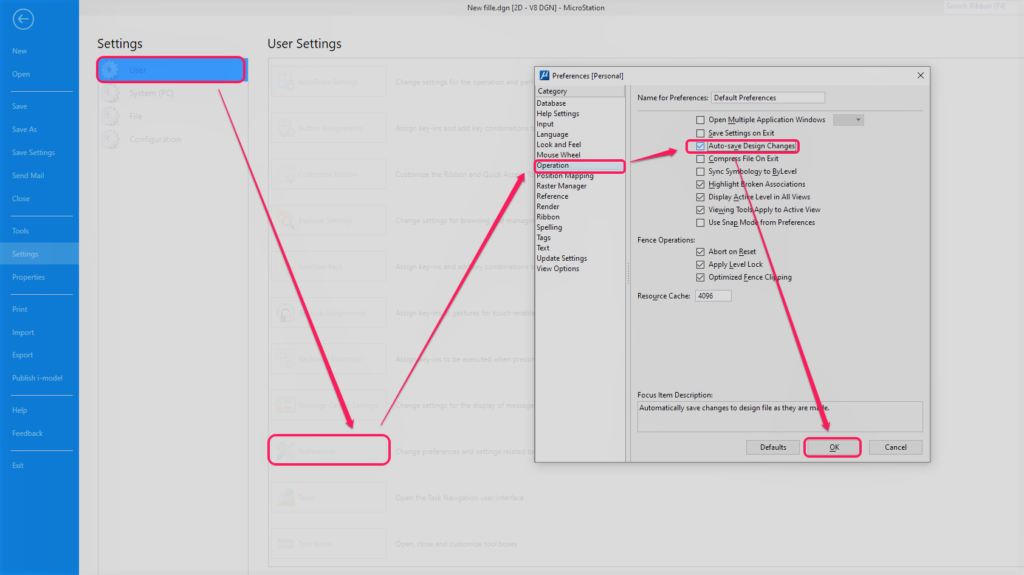
NOTE : On recommande de garder cette option cochée ! Si vous la décochez vous devez sauvegarder, manuellement, les modifications en cliquant sur « Save » comme dans l’image suivante.

Quitter MicroStation CONNECT Edition
Cliquez sur « File » puis sur « Exit » pour fermer le logiciel MicroStation CONNECT Edition.